Умная камера – это современное устройство, которое способно не только записывать видео, но и анализировать происходящее вокруг. В основе её работы лежит искусственный интеллект, позволяющий автоматически обрабатывать данные. Это значит, что камера распознаёт лица, определяет движение и даже различает, кто находится в поле её зрения – человек, животное или автомобиль.
Она работает в режиме реального времени. Если камера зафиксировала движение возле входной двери, она сразу отправит уведомление на Ваш телефон. А если в помещении обнаружено незнакомое лицо, Вы получите предупреждение с возможностью посмотреть трансляцию или запись. Умная камера способна стать глазами, которые всегда на страже Вашего дома.
Функции таких камер разнообразны. Они могут использоваться для видеонаблюдения, как дома, так и на улице, для контроля за детьми или пожилыми людьми. Некоторые модели поддерживают голосовые команды, что делает управление ещё удобнее. Например, сказав: «Алиса, включи умную камеру», Вы сможете начать трансляцию прямо на экране телефона или телевизора.
Что такое умная камера и где она используется
Умная камера стала неотъемлемой частью системы умного дома. Её главная цель – обеспечить безопасность и комфорт. Устройство устанавливается в местах, где нужно следить за происходящим. Это может быть входная дверь, гостиная, детская комната или участок перед домом. Она не просто записывает видео, а предоставляет информацию в удобном формате.
Например, камера, установленная на кухне, может фиксировать, что делает ребёнок, пока Вы заняты работой. А умная камера на улице будет следить за входной зоной и отправлять уведомления при обнаружении подозрительного движения. Такие функции делают её универсальным инструментом для обеспечения контроля и комфорта.
Интересная особенность – умные камеры теперь встроены даже в смартфоны. Умная камера в телефоне позволяет делать фото и видео с автоматическим улучшением качества. Например, она сама выбирает оптимальные настройки освещения и фокусировки, а также удаляет лишние элементы из кадра. Это полезно как для бытовых нужд, так и для работы.
Умная камера в приложении
Умная камера в приложении – это возможность управлять устройством прямо с Вашего смартфона. Приложение выступает как центр управления: Вы можете включить или выключить камеру, настроить зоны наблюдения, просмотреть трансляцию или запись. Многие производители умных камер предлагают удобные приложения с простым интерфейсом, которые доступны как для Android, так и для iOS.
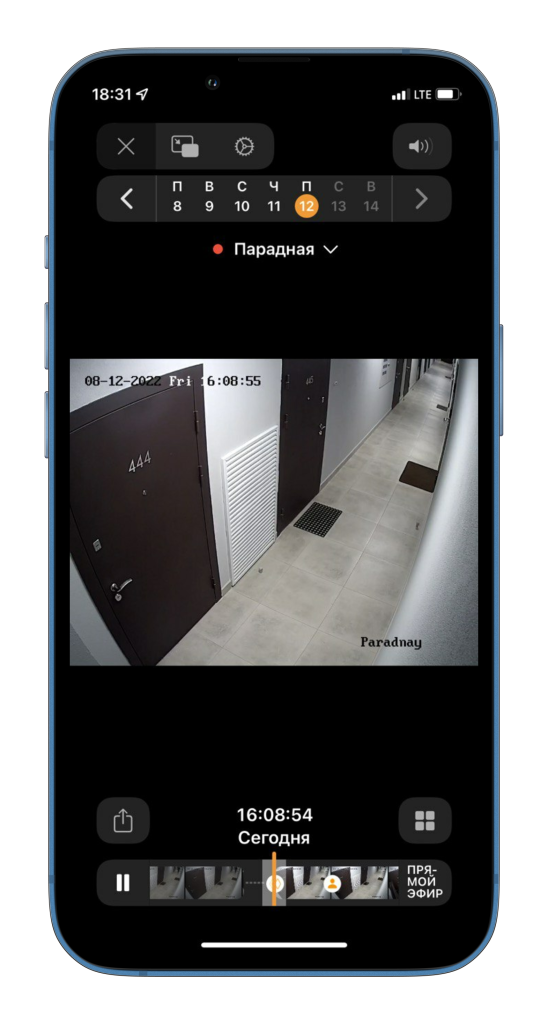
С помощью приложения можно настроить умную камеру под конкретные нужды. Например, включить уведомления о движении в определённой зоне или отключить запись в ночное время. Кроме того, приложение позволяет управлять несколькими камерами одновременно. Это удобно, если у Вас несколько устройств, установленных дома или на участке.
Умная яндекс камера что это
Умная видеокамера Яндекс – это современное устройство, которое интегрируется с экосистемой Яндекса, включая голосового помощника Алису. Она записывает видео, распознаёт движения и отправляет уведомления на Ваш телефон. Камера предназначена для использования в доме, офисе или на улице.
Главная особенность умной камеры Яндекс – это возможность голосового управления. Вы можете сказать: «Алиса, включи умную камеру», и устройство начнёт трансляцию. Это упрощает использование, особенно если у Вас заняты руки. Ещё одно преимущество – простая настройка через приложение Яндекса, где можно задавать зоны наблюдения, хранить записи в облаке и управлять устройством удалённо.
Как установить камеру
Установить умную камеру легко, если следовать инструкциям. Вот пошаговый план:
- Выберите место. Определите, где находится умная камера, чтобы она охватывала нужное пространство. Например, в коридоре для контроля входной двери или в детской комнате для наблюдения за ребёнком.
- Закрепите устройство. Если требуется крепление, используйте комплектные шурупы или кронштейны. Для камер, работающих без крепления, достаточно установить их на полку или любую устойчивую поверхность.
- Подключите к сети. Большинство умных камер используют Wi-Fi. Убедитесь, что сигнал интернета стабильный, чтобы избежать прерываний трансляции.
- Настройте через приложение. Скачайте приложение производителя на смартфон. В нём Вы сможете включить умную камеру, настроить зоны наблюдения, выбрать качество записи и установить параметры уведомлений.
- Протестируйте работу. Убедитесь, что камера правильно передаёт изображение, а уведомления приходят на телефон.
Как включить умную камеру
Включить умную камеру можно несколькими способами. Самый распространённый способ – через приложение. В нём Вы можете активировать устройство одним нажатием. Если камера поддерживает голосовое управление, достаточно сказать: «Алиса, включи умную камеру».
Некоторые модели имеют физическую кнопку включения. Она расположена на корпусе устройства и позволяет запустить камеру даже без приложения. Независимо от способа активации, важно убедиться, что камера подключена к сети и настроена правильно.
Умная камера алиса включить
Если у Вас умная камера Яндекс, Вы можете управлять ею через голосового помощника Алису. Для этого достаточно сказать: «Умная камера Алиса, включить». Алиса активирует камеру, и Вы сможете сразу начать наблюдение или просмотреть трансляцию на экране смартфона или другого устройства.
Эта функция особенно удобна в повседневной жизни. Например, если Вы заняты приготовлением ужина и хотите проверить, что делает ребёнок в другой комнате, просто попросите Алису включить камеру. Голосовое управление экономит время и упрощает взаимодействие с устройством.

Как настроить умную камеру
Настроить умную камеру можно через приложение, которое обычно поставляется вместе с устройством. Вот основные шаги настройки:
- Подключение к сети. Подключите камеру к домашнему Wi-Fi через приложение. Это обеспечит связь устройства с телефоном и облаком.
- Выбор зон наблюдения. В приложении можно указать зоны, на которые камера должна реагировать. Например, Вы можете выделить входную дверь или окно.
- Настройка уведомлений. Умная камера отправляет уведомления о движении, звуке или других событиях. Вы можете включить или отключить их в зависимости от Ваших потребностей.
- Качество записи. Установите уровень качества видео – HD или Full HD. Это влияет на чёткость изображения и объём занимаемой памяти.
- Облачное хранилище. Настройте сохранение записей в облако, чтобы иметь доступ к ним из любой точки мира.
После настройки умная камера будет работать автоматически, отправляя Вам важные уведомления и записывая видео только тогда, когда это необходимо.
Умная камера яндекс и её особенности
Яндекс предлагает свой вариант умной камеры, который выделяется простотой использования и интеграцией с другими сервисами компании. Умная видеокамера Яндекс работает в связке с голосовым помощником Алисой. С её помощью Вы можете управлять камерой без необходимости использовать приложение. Например, достаточно сказать: «Алиса, включи умную камеру», чтобы начать запись или посмотреть трансляцию.
Кроме голосового управления, камера обладает гибкими настройками. Через приложение Яндекс Вы можете настроить зоны наблюдения. Это значит, что камера будет фиксировать только движения в выбранной области, например, возле двери или окна. Уведомления приходят на Ваш телефон, и Вы всегда в курсе происходящего.
Записи с умной камеры можно хранить в облаке, что обеспечивает доступ к ним даже при повреждении или краже устройства. Это делает её не только удобной, но и надёжной. Возможность интеграции с другими устройствами Яндекс, такими как колонки или телевизоры, делает её отличным выбором для тех, кто хочет создать полноценную экосистему умного дома.
Как установить камеру
Установка умной камеры – процесс, с которым справится даже новичок. Важно правильно выбрать место, подключить устройство к сети и настроить функции через приложение. Вот подробная инструкция:
- Выберите место установки. Определите, где находится умная камера, чтобы она охватывала нужную зону. Например, в детской комнате для наблюдения за ребёнком или у входной двери для контроля за посетителями. Помните, что устройство должно иметь хороший обзор и быть защищено от внешних воздействий, если оно используется на улице.
- Закрепите камеру. Если камера предназначена для стационарной установки, используйте крепления из комплекта. Обычно это шурупы или кронштейны. Важно, чтобы устройство было надёжно зафиксировано и не могло быть легко перемещено.
- Подключите к сети. Большинство камер работают через Wi-Fi. Подключите устройство к Вашей домашней сети и проверьте, что сигнал устойчивый. Если камера поддерживает питание через кабель, убедитесь, что рядом есть розетка.
- Установите приложение. Скачайте приложение, указанное производителем, на Ваш смартфон. Оно потребуется для настройки камеры, её функций и управления.
- Настройте функции. Через приложение задайте зоны наблюдения, выберите качество записи (например, HD или Full HD), установите параметры уведомлений. Это поможет адаптировать камеру под Ваши нужды.
- Протестируйте устройство. Включите умную камеру и проверьте, работает ли она корректно. Убедитесь, что уведомления приходят на телефон, а изображение транслируется без задержек.

Как включить умную камеру и настроить её
Включение и настройка умной камеры – важный этап для её полноценной работы. Современные камеры предлагают несколько вариантов управления:
- Через приложение. Это самый популярный способ. Откройте приложение производителя, выберите нужную камеру и нажмите кнопку «Включить». В приложении также доступны настройки и управление функциями.
- Кнопкой на устройстве. Некоторые модели имеют физическую кнопку включения. Это удобно, если камера установлена рядом и нет доступа к приложению.
- Голосовыми командами. Если камера интегрирована с голосовыми помощниками, такими как Алиса, Вы можете сказать: «Алиса, включи умную камеру». Это особенно удобно, если руки заняты или Вы находитесь в другой комнате.
Настройка устройства через приложение позволяет адаптировать камеру под Ваши нужды. Вы можете:
— Задать зоны наблюдения, чтобы камера фиксировала только важные области.
— Включить уведомления о движении, шуме или других событиях.
— Настроить качество записи: от энергосберегающего режима до Full HD для детализированного изображения.



